以前sony VG20H(レンズ交換式の先進的なビデオカメラ)というソニーのビデオカメラに付属していたVEGAS Pro 14で動画編集を行ってきました。その後アドビのサブスクリプション会員になってphotoshopやpremiereなど一元的に使うようになって、VEGAS pro から遠ざかっていましたが、GH5 やFZH1 Panasonic G9プロ sonyのα6000シリーズやα7シリーズ RX5シリーズなどLogで撮影できる機種も増えてきました。
今回はFZH1に外部レコーダー「ブラックマジックデザイン Video Assist」で収録した 「ProRes 422 」フォーマットの動画を趣味で編集するためにVEGAS Pro 18を改め使用しました。趣味で少し凝った動画編集をしたい方に参考になればと思います。
MP4形式はもちろん、アップルのMOV、Proress ソニーのHEVC、XAVC、XAVC S プロ用のMXF ファイルなどが読み書き出来ます。
MP4 10bit 422形式などの標準では表示が難し高ビットレートのファイルも読み込めます。元がSONY が手掛けたビデオソフトなので、SONY MXF動画形式が読み込めます。プロ用のフォーマットが読み込めるのはありがたいです。
外部ビデオレコーダーで一般的に使われるApple ProRes422が編集できるソフトです。今回は ブラックマジックデザイン Video Assist で収録した ProRes422 の動画を編集するために使用します。
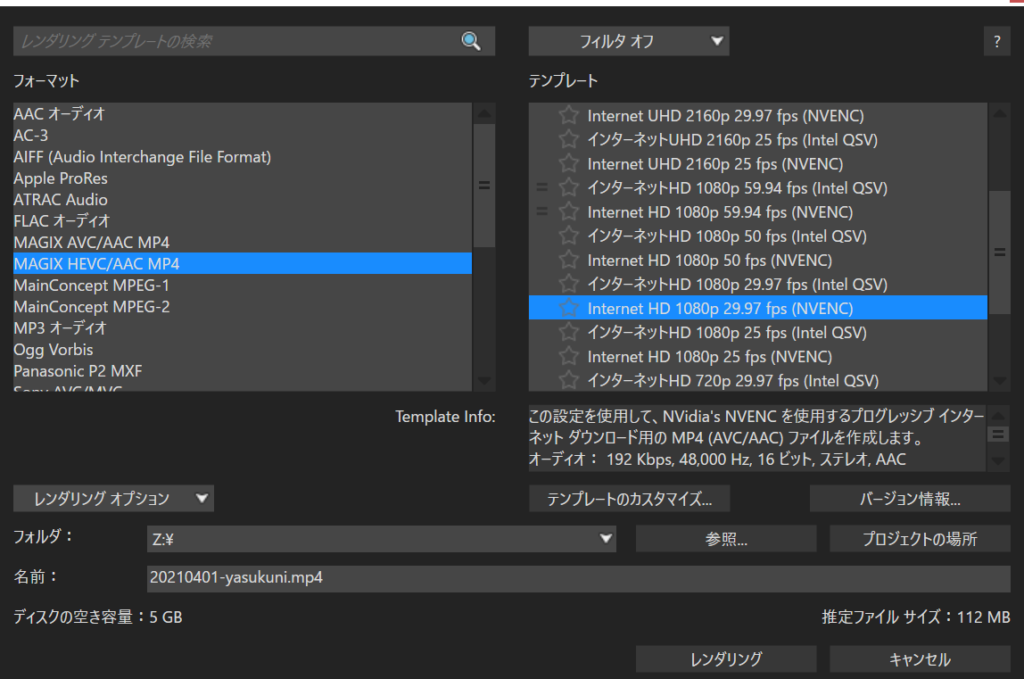
動画の書き出し形式だけでなく音声のフォーマットも豊富です。AIF, AAC, MP2, MP3, M4A, Ogg Vorbis, WAV, WMA, FLAC などで44.1khz 48Khzのサンプル周波数の変換もできます。ICレコーダー等で録音した。44.1kHzや96kHzのサンプルレートの音声は動画標準のサンプルレート、48kHzに変換することができます。
動画ファイルをJPEGやPNGなどの連番ファイルとして書き出せます。書き出した1枚1枚の画像を処理すことでいろいろな処理が可能になります。
動画ファイルは普通は 8ビット浮動小数点(ビデオレベル)で読み込みます。普通に見てカット編集して普通に書き出すには十分ですが、Log撮影してその後色味を変えたい(カラーグレーディング)等の作業をするとき、32ビットの方が色破綻が少ないです。もちろんLogをProRes422等で収録して編集する場合は 8ビット浮動小数点 での編集では意味がなくなります。VEGASは 32ビット浮動小数点(ビデオレベル16-235)と 32ビット浮動小数点(全範囲0-255)に対応しています。 GH5などビデオレベル 0-255 で撮影できる機種ではその範囲のまま編集ができます。さすがはプロの編集ソフトです。逆に普通に ビデオ撮影するとビデオレベル16-235で収録されるものがほとんどなので、ビデオレベル 0-255の設定で編集するとどうも色がくすんでいる色彩が出ないなど不都合が起こります。
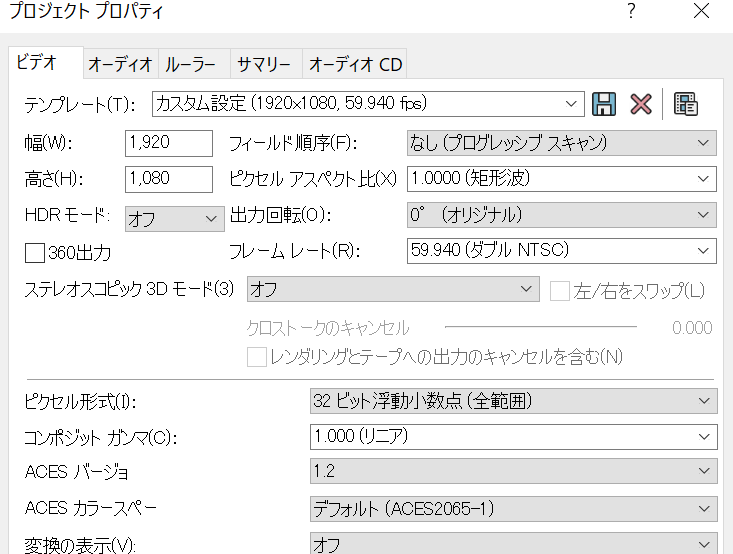
ビデオ撮影すると蛍光灯やLEDランプ等撮影後にカチカチフリッカーが出る事があります。室外でも信号機やネオンサイン、看板のLEDなどがカチカチするフリッカーが起こることがあります。シャッタースピードが関係しますので普通は東日本では1/50や1/100に設定して防ぐのですが、設定し忘れたり、外で光が強すぎてどうしても1/200 1/500等で撮影してしまうことがあります。フリッカーは取り除くことが難しいですが、軽減するエフェクトが搭載されたのはとてもありがたいです。この機能だけでも購入の価値があります。
2台から3台のカメラで撮影した物を同期するマルチトラック機能、ぼかしたナンバープレートなどを追従するモショントラッキング機能、ほとんどすべてのエフェクトにキーフレームを打って動作を時間軸で制御できます。カーグレーディングの機能もヒストグラム、パレットなど表示しながらカラーグレーディングが出来ます。ほとんど出来ないことはありません。
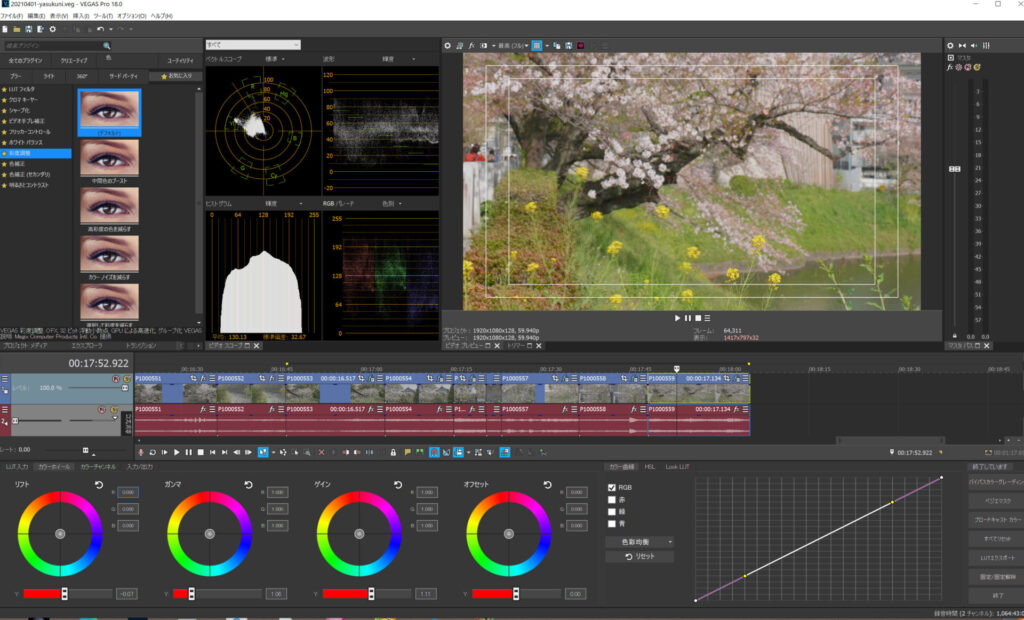
VEGASはフリーズが多いと言われます。実際に私も最初フリーズに悩まされました。10分毎にこまめにバックアップする設定にしてあるので被害は少ないですが、それでもあーあまたかよという気分にさせられます。私が経験上体験したことと調べた設定を紹介します。
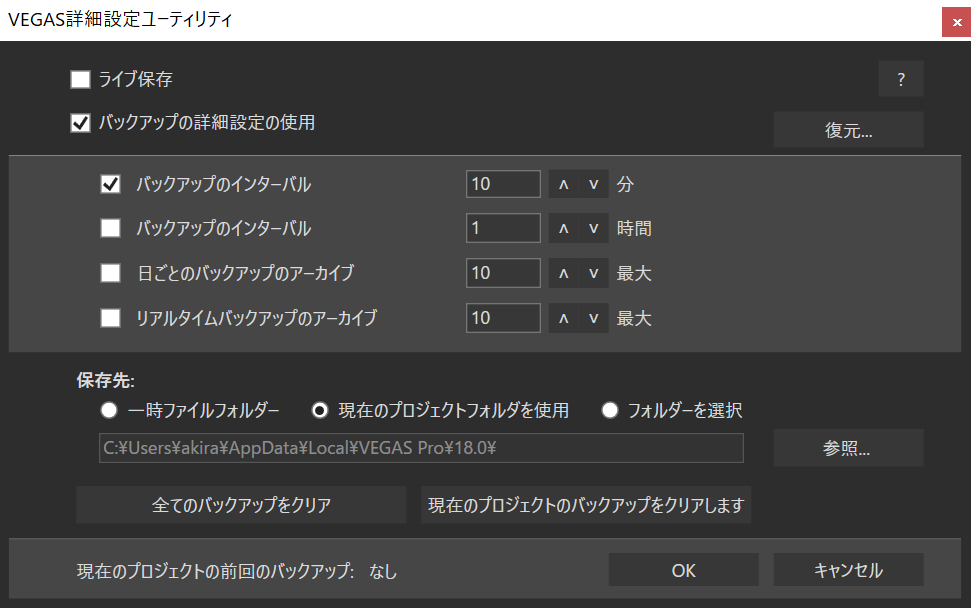
動画編集はパソコンに非常に負荷のかかる作業です。更にプロ用のソフトでLog撮影して 32ビット浮動小数点(ビデオレベル16-235) の動画に色付けして楽しもうとしています。メモリーとグラッフィクボードはそこそこ高性能なパソコンが必要です。
ソースネクストの必須動作条件より
以上の太字の条件を満足していない場合は、動作が重くフリーズしがちですので、パソコンのスペックが足りない人はFilmora XやPowerDirector やVEGASの簡易版であるVegas Movie Studioなど使うと、要求するパソコンのスペックが若干低くても大丈夫です。 当然のことながら32ビット浮動小数点(ビデオレベル16-235) 動画、ハイビットレート動画、appleProRess や SONY MXF動画形式 には対応していません。
パソコンのスペックを確認せずに、値段もそれほど変わらないからとVEGASProを購入してしまい。結局動作が重い、フリーズすなどなや悩まされることになります。ソースネクストの割引時に購入すると驚くほど割安に購入できますが、VEGASProはプロ用ソフトなので、要求するパソコンのスペックは高いです。その代わり出来る事が格段にアップします。
動画ソフトは作業する動画ファイルも大容量です。また一時ファイルを大量に作ります。必ずUSB3.0で接続された外付けSSDで作業して、一時ファイルの作成もそこにするように設定します。windowsの内臓ハードディスクは容量が少なくなると動作が遅くなる。また内臓ハードディスク自体が何らかの処理をして常に動いています。Windowsのアップデートのファイルをバックグラウンドでダウンロードしていることもあります。動画の処理のみで動いている外付けSSDが良いです。
NVIDIA GTX900番台から使用可能ですが可能であればGTX1000番台以上のグラッフィクボードを使うことをお勧めします。そして NVIDIA GTX1000 以上のグラッフィクボードを使いの方はグラフィックドライバーを確認します。NVIDIA Driverにはゲーム用にチューニングされたGame Ready Drivers.と画像ソフトや動画編集ソフト用にチューニングされたStudio Drivers.があります。 NVIDIA GTX1000 番代以上でないとインストールできなくて、なおかつゲームが出来なくなりますが、 VEGAS Pro 18を安定して使うためにはStudio Drivers.インストールします。
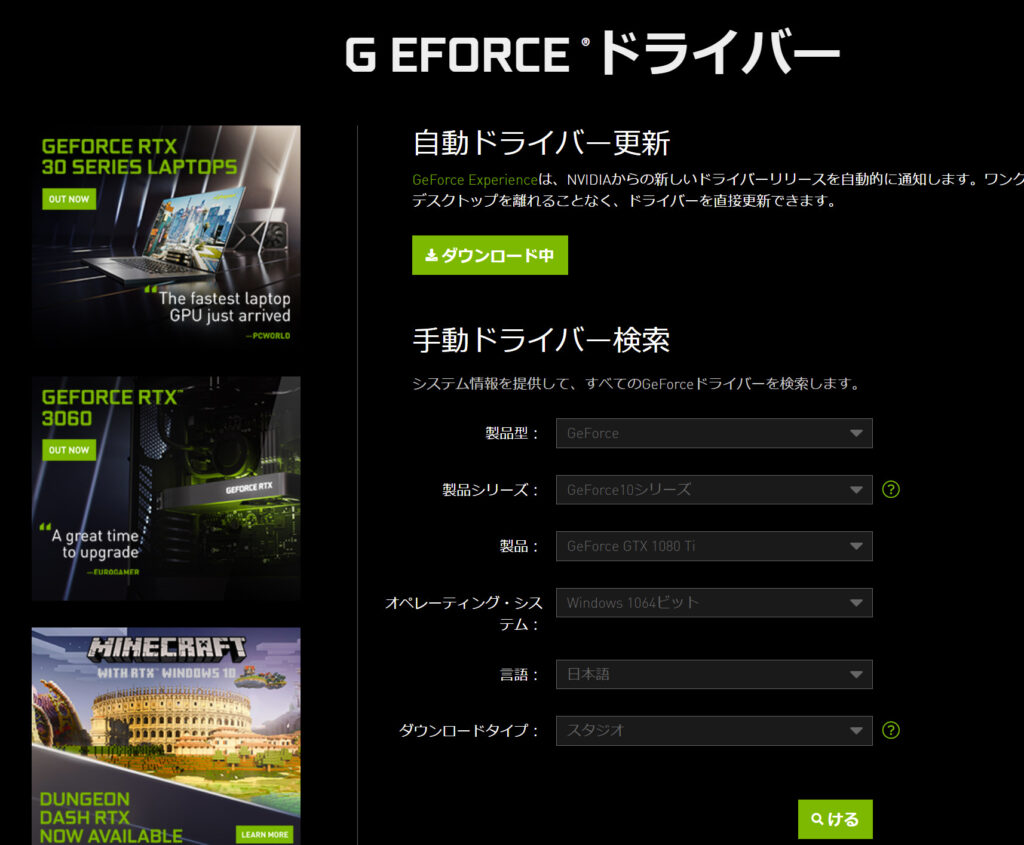
高性能なパソコンを使ていてもフリーズしてしまうようで、海外のYouTubeでVEGAS Pro をフリーズさせない設定を紹介している人がたくさんいます。いろいろ試しましたが、機能を使えないようにする。せっかくのグラッフィクボードを使えないようにする設定が目立っていました。機能が使えない(iphoneの動画が読み込めない)などの設定をしてまでVEGAS Pro安定させるのは本末転倒だと思います。その中で私がこれは機能を損なってないという設定がありましたので紹介します。
残念ながらStudio Drivers使用前提です
① Studio Drivers. をインストールする。最新版をインストールします。
② オプション→ユーザー設定→ビデオ→最大ダイナミックRAMプレビューの値を0にする
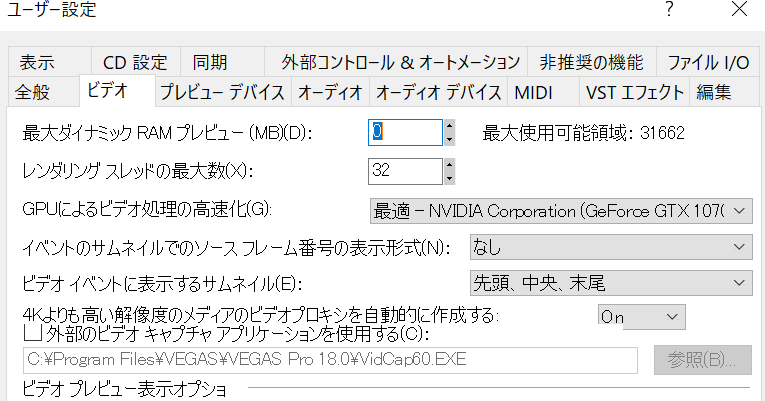
この2つの設定で私の場合は安定しています。表示処理をすべてブラフックボードで行い、画面表示のためにパソコンのRAMを使わないという潔い設定です。 Studio Drivers がインストールできない Game Ready Drivers. での運用の方も試して見る価値はあるか思います。またプレビュー品質を(最高フル)にしてもカクカクしませんでした。
今回FZH1がV-log422 10bitt のデーターをHDMI出力経由で外部レコーダーにProRes422で保存出来ることから、32ビット動画が編集できるソフトを探して、4年前に使っていたVEGASProにたどり着きました。プロ用のソフトであるので、パソコンのスペックは高いですができる事はたくさんあります。書き出し形式も多く問題ありません。
使っていてストレスは「手振れ補正の処理がすごく遅い」ことでした。他のパソコンでは目に見えて処理が終わりますが、VEGAS Pro 18一向に処理が終わらない感じです。
このほかにも無料で高性能なDaVinciResolveがあります。こちらを使っても良かったのですが、同様にパソコンのスペックが必要な事と、無料版はエフェクトの機能が絞られていること、決定的は無料版はGH5の10ビット422ファイルが読み込めないこと、有料版はそこそこ価格がすること。将来ブラックマジックデザインのシネマカメラを買ったときは DaVinciResolve が付属されるのでダブってしまう。など考えてソースネクストの割安バーゲン時期を狙ってVEGAS Pro 18を購入しました。
いろいろ設定があり迷ったり、調べたりして、これは高性能な使えるソフトだと思いました。この内容が少しでも皆様の参考になれば幸いです。

ピアノ発表会、ダンス発表会、セミナーの撮影、商品イベント撮影何度もお問合せください。

045-900-6890



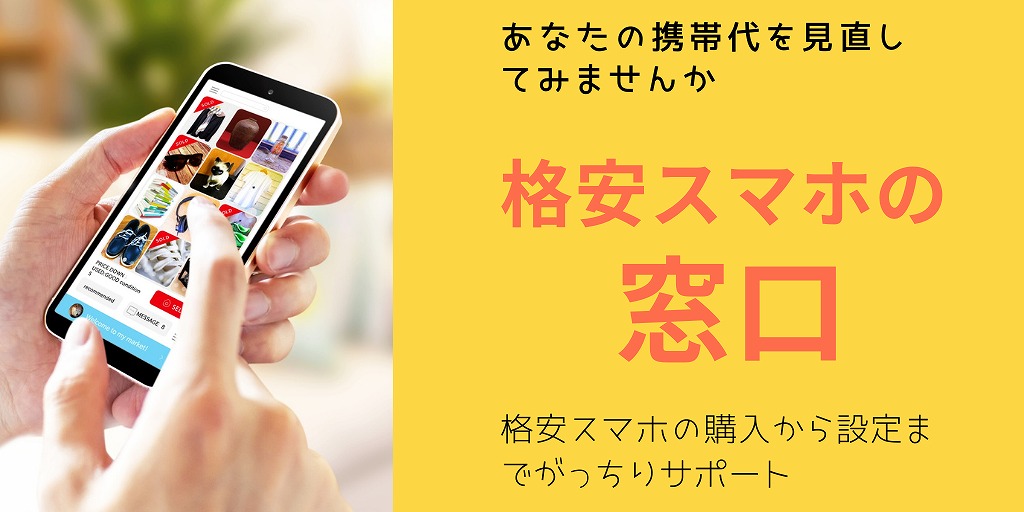



横浜で30年続く会員制の演劇鑑賞サークルです。テレビや映画、ネット動画も良いですが、一期一会のその場で実際に演技する演劇もいかがでしょうか。今横浜演劇鑑賞協会では鑑賞会員を募集しています。会員が多いほど人数メリットが増えます。ぜひ入会よろしくお願いいたします。