デジタルカメラで撮影した画像はそのままでも良いですが、これぞと言う1枚は編集して印刷して飾ったり、友達や親類の人に見せても楽しいです。ビデオカメラで撮影した動画を編集して少し手を加えるだけでとても見やすくわかりやすくなります。
スマホで撮影した写真はスマホのアプリで編集できるので最近はパソコンに保存して編集する人は少なくなりましたが、やはり一眼レフやズーム機能の優れたカメラで撮影した写真はパソコンに取り込んで編集するとグッとよくなります。
カメラを購入すると写真を取り込んだり、一覧で見たり、いろいろな指定で印刷できるソフトがついてきます。
あるいはダウンロードできます。昔はおまけ程度のものでしたが、現在は高性能になって十分使えます。
市販で売られているソフトの機能限定版であることもあり、もっと深く使いたい場合はバージョンアップするなどの事が出来ます。
写真の色味をきちっと変える。画像ファイルの形式を変える。画像の解像度などしっかり決める。画像の一部だけ色を変える等 その写真を他の文章貼り込む用途やホームページにアップするホームページの素材として使うするなどの場合はある程度本格的な画像編集・変換ソフトが必要です。無料でも高性能なものがあります。 1つ紹介するとGINPというソフトがあります。使い方は最初は少し戸惑いますが、画像をきちっと変換できます。

自分の撮った写真を冊子、ホームページ、プレゼンテーションなど様々な形で使いたいときは、一番利用が多いのは画像の上に画像やイラストを重ねたい、文字を重ねたをしたいのではないでしょうか。その場合市販の画像編集ソフトを使うのも良いでしょう。 市販のソフトも様々なものがあります。
2つ紹介します。
1つはPhotoShopです。これは昔からあるソフトでプロの方も使っていると思います。現在はLightroomとセットで月額980円(税別)で購入できます。機能限定ですがPhotoShop LE 13000円程度で買い切りのバージョンもあります。
2つ目のお勧めの高性能な画像編集ソフトはAffinity Photoというソフトです。こちらも買い切りで6100円程度です。
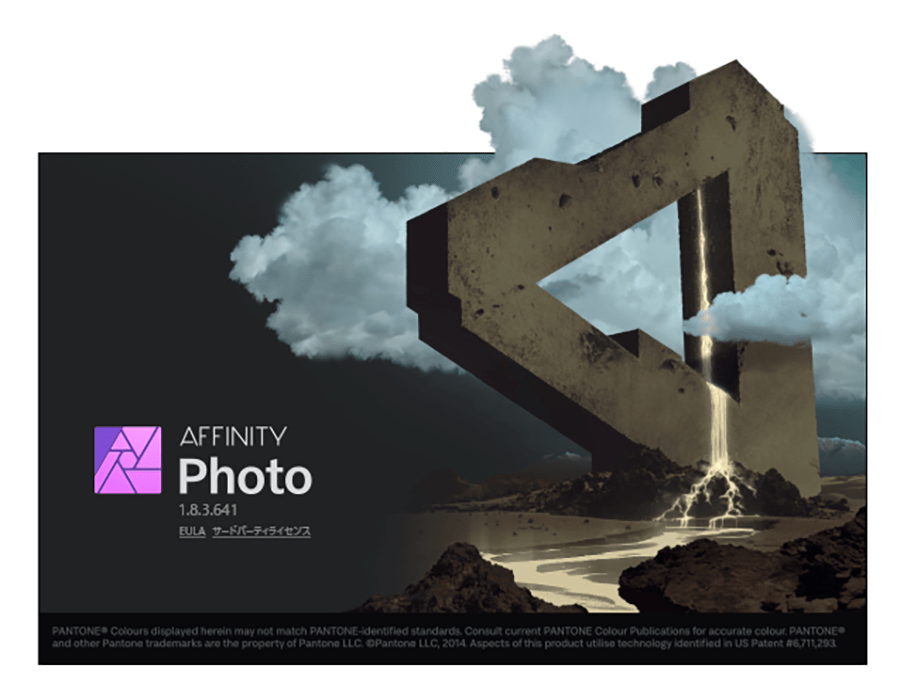
ある程度高性能なカメラでないとこのRAW形式では撮影できないのですが、一眼レフのカメラならばほとんどのカメラが保存できます。一般にカメラはJPEGという形式で保存されています。しかしJPEGは写真情報をある程度圧縮して保存してあるため写真情報の一部が削られています。それをさらに編集すると画質が落ちることになったり、編集する色味の範囲が限定されたりしてしまいます。
そこで写真の情報をすべて含んだRAW(生のデータという意味)で保存して画像編集すれば、画質が落ちることなく、また色味の範囲も幅広い範囲で変えることができます。
一度始めるとたのしく止まらなくなります。 RAW編集ソフト(現像ソフトとも言います)もカメラに付属しているかダウンロードして使えます。LightroomでRAW編集ができます。Affinity Photoでも簡単なRAW編集は出来ます。
無料ソフトを1つ紹介しておきます。「RawTherapee」というソフトです。メーカーを問わずRAW画像を扱える多機能なRAW現像ソフト です。
やって見ると楽しい写真編集ですが、それ以前にデジカメの写真を保存する方法、整理する方法、パソコンに無料のソフトを取り込む方法、基本的な画像編集ソフトの使い方 等に不安になっている方もいるのではないでしょうか。
最近はスマホでも簡単にトリミングや色味を変更できます。写真を撮ることも編集することもいろいろできると楽しいです。
ビデオカメラで撮影した動画はとても楽しいです。しかし不要な場面があったり、間の長い場面があったりなどの不必要な場面があったりします。音楽やテロップを入れてわかりやすく楽しくしたい事もあります。動画編集はそれ自体も楽しいですが、編集したものを作品として作ると見る方も楽しいです。

動画編集は写真編集に比べてとても高い処理能力を必要とします。動画とは1秒間に24枚~60枚の写真を順番に表示して動いているように見せる技術なので、動画編集とはとんでもない数の写真を1枚1枚処理して順番に見せる作業です。
Core i5と呼ばれている以上が良いと思います。Core i7ならベストです。またコア数が多い方が良いです。4コアなら4つの処理が同時にできますま疑似的に倍の8コアで動作するのが普通です。
32ビットOSなら3Gバイト 64ビットOSなら4Gバイト以上8Gバイト16Gバイトでも良いかもしれません。現在はほとんどが64ビットOSになりました。
画像処理を受け持つボードです。現在のHD画質 4K画質など高精細動画を表示編集するには必須の機能となります。
画像編集は2D(2次元画像・変面画像)ですがレンダリングという動画の形式を変更するときに処理を受け持って速く終わる事が出来るようになります。
パソコン内部のハードディスクドライブで処理をすると速いのですが、動画編集は常に高速にハードディスクドライブが動き、酷使される状況なので、外付けハードディスクドライブがお勧めです。
USB3.0の機種にパソコンが対応しているならUSB3.0の対応のハードディスクドライブの方がデーターの転送速度が速く結果として処理がスムーズになります。またSSDメモリーの外付けディスクなら更に高速できます。
用途がちがうのですが、高性能なパソコンゲームができるゲームパソコンは動画編集にも向いています。
ビデオカメラを購入すると最低限必要な動画編集ソフトがついてきます。簡単に動画を取り込んで、動画の1部分を切り取って、つなぎ合わせてDVDやBD(ブルーレイディスク)を作ることができます。
また市販ソフトの機能限定版などが付属しているのものあります。ソフトは使い慣れた物が便利になるので、自分で使って使いやすいかどうか確認します。
WindowsパソコンならWindows 10には「フォト」、Macなら iMovie など標準と思われる動画編集ソフトがあります。Windows10のフォトは動画編集はファイル管理が複雑(簡単に作業内容をコピーして別のパソコンで作業できない)になるので注意が必要です。
結婚式のビデオを頼まれて自分の使いやすいソフトで編集して最高の画質で作ったとしても自分の家で見るだけなら良いのですが、結婚式場のパソコンで再生するときにパソコンやDVDプレイヤーが対応してなければ再生できないことがあります。どのパソコンでも再生できるためには標準の形式が便利です。
特にまだ動画編集に不安のある人はこのどちらかで作成することをお勧めします。
また標準でYouTobe へのアップロード機能もついています。

ある程度動画編集になれてくると、あれもしたいこれもしたい、もっと高画質で出力したい。など様々な要求が出てきます。結婚式のビデオを頼まれて自分の使いやすいソフトで編集して最高の画質で作ったとしても自分の家で見るだけなら良いのですが、結婚式場のパソコンで再生するときにパソコンやDVDプレイヤーが対応してなければ再生できないことがあります。ある程度機能がついた動画編集ソフトがお勧めです。DVDやBDが作れたり。また標準でYouTobe へのアップロード機能もついています。
おすすめの動画編集ソフトを2つほど紹介します。
PowerDirector 19 PowerDirector 365 :昔からあるソフトで最近は高性能で使いやすいソフトになりました。PowerDirector 19は買い切り版でPowerDirector 365は月々払いになります。最近は月々払いのソフトが増えてきました。
Filmora X :手ごろな価格で使いやすいソフトです。YouTubeに使い方動画がたくさんあるのがありがたいです。
ビデオカメラの性能がHD動画や4K動画が当たり前になって、一眼レフでの撮影した動画で高いビットレートでの動画やる。 画像、動画、音声、バックグラウンドミュージック、テロップ、3D動画 等を駆使して動画を作ろうとすると高性能なビデオ編集ソフトが必要になります。
おすすめの高性能動画編集ソフトを2つ紹介します。
Adobe Premiere Pro:アドビの他の製品との連携も完璧な何でもこなせるソフトです。プロも使うソフト名なのでこれを使っておけばまず大丈夫です。
VEGAS Pro 18 Suite:機能が豊富で拡張プラグインを使うといろいろなエフェクトが使えます。
やって見ると楽しい動画編集ですが、それ以前に「ビデオカメラの動画を取り込んで保存する方法」「整理する方法」「基本的な動画編集ソフトの使い方」等に不安になっている方もいるのではないでしょうか。そんな時はお問合せください。

045-900-6890



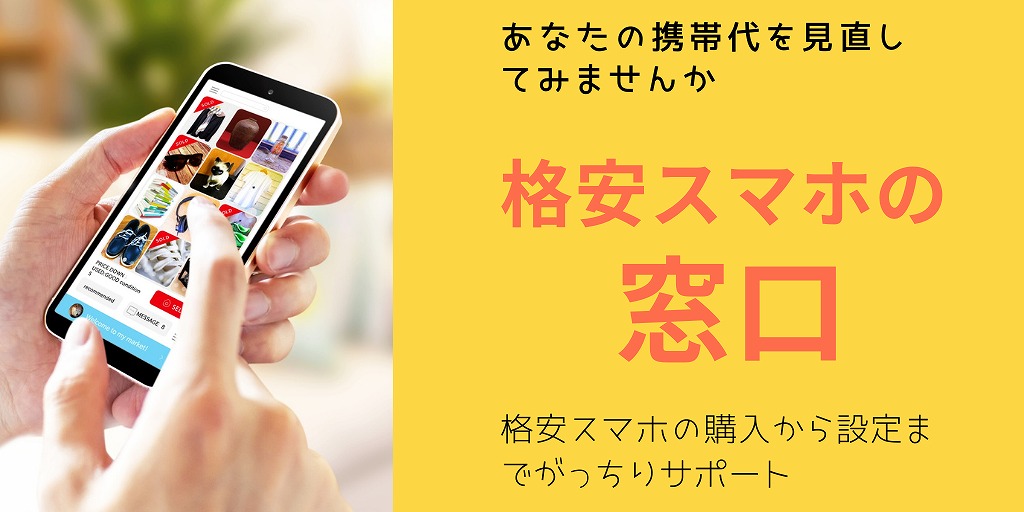



横浜で30年続く会員制の演劇鑑賞サークルです。テレビや映画、ネット動画も良いですが、一期一会のその場で実際に演技する演劇もいかがでしょうか。今横浜演劇鑑賞協会では鑑賞会員を募集しています。会員が多いほど人数メリットが増えます。ぜひ入会よろしくお願いいたします。