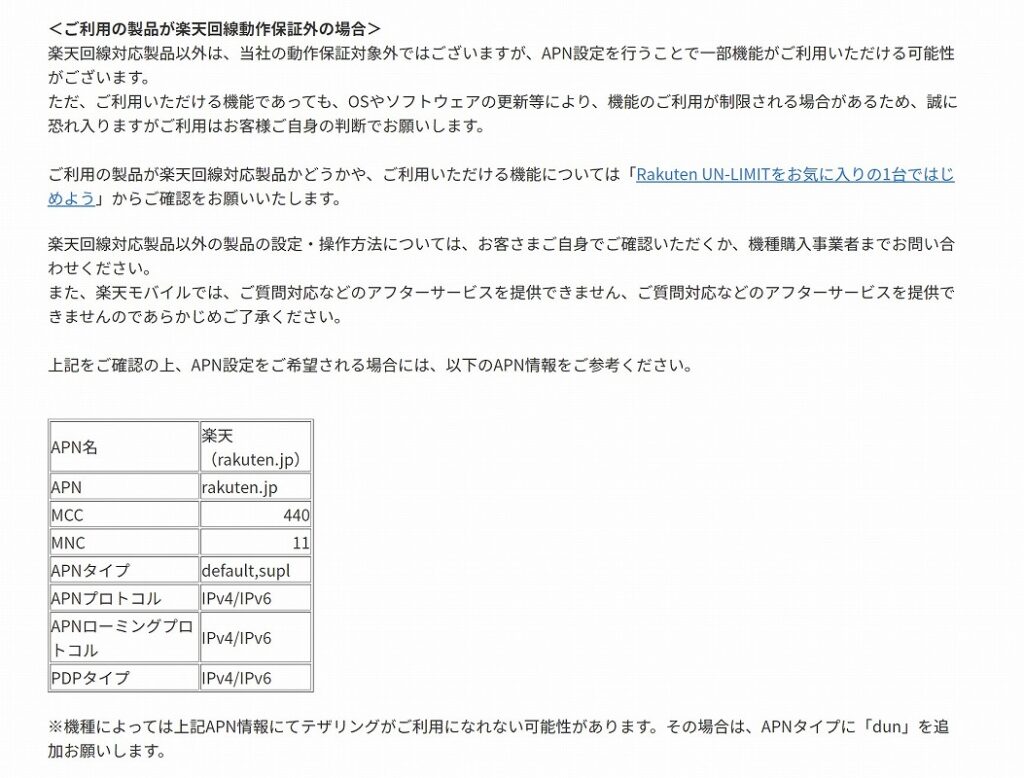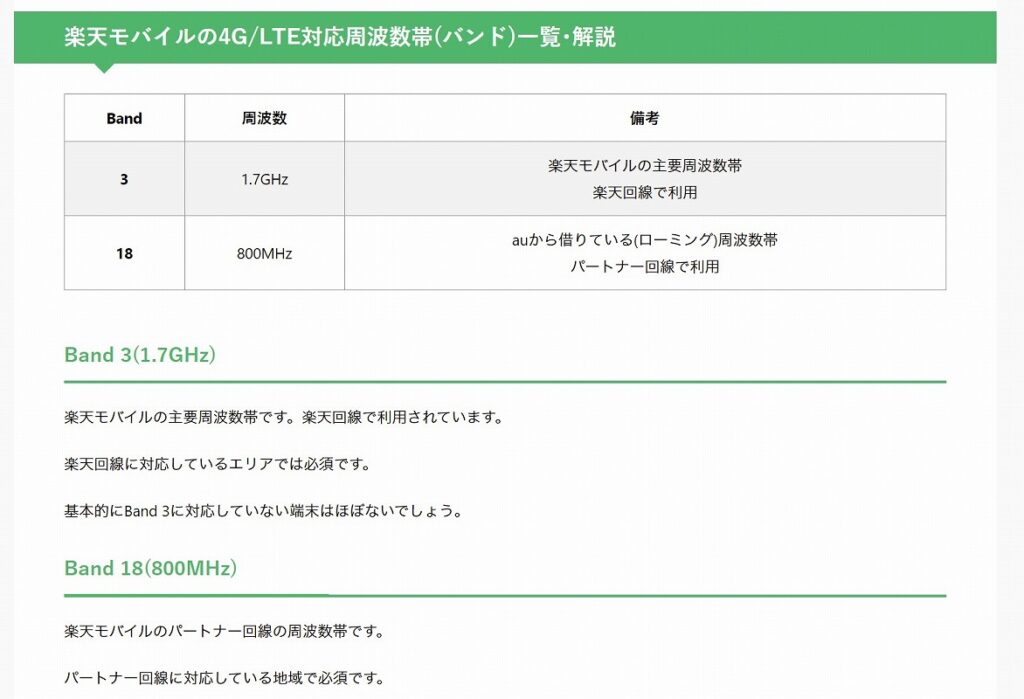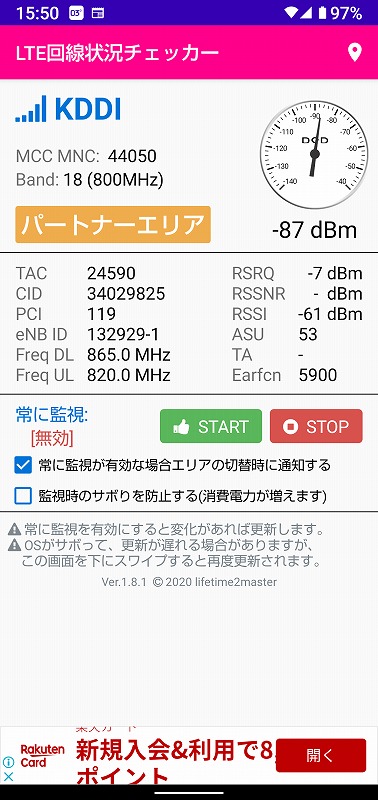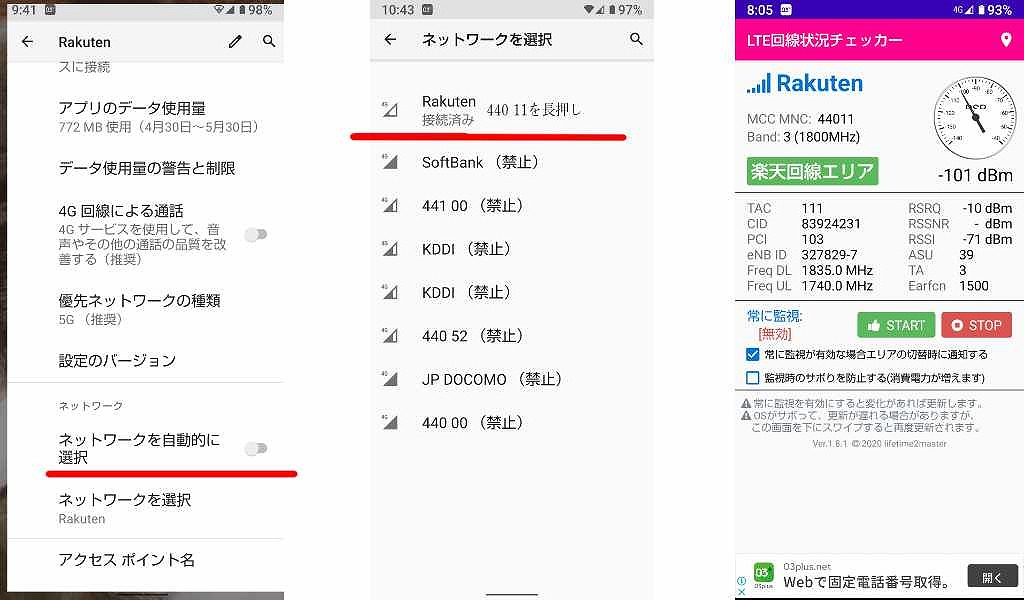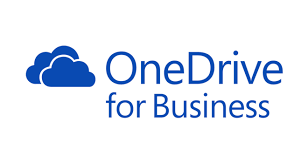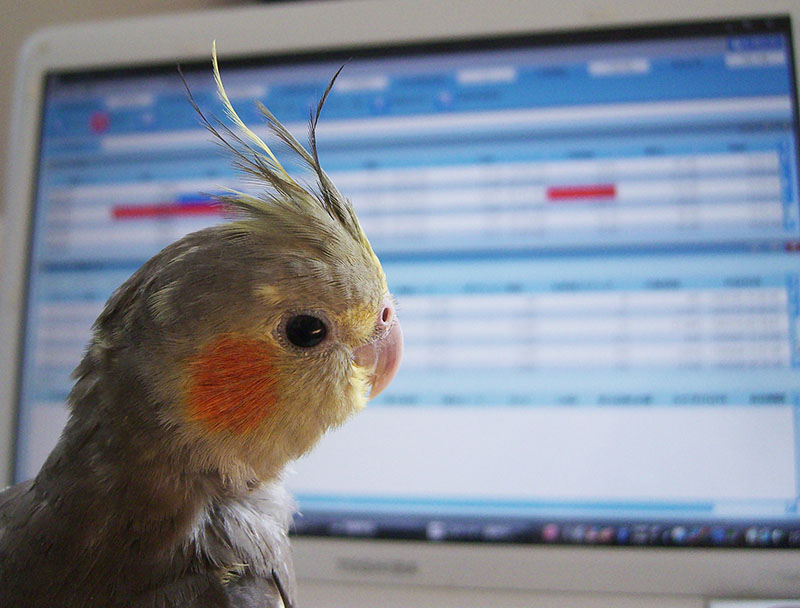ガラケー型スマホ「Mode1 RETRO II」は電話専用と音楽プレイヤー専用で最高のサブ携帯端末
Mode1 RETRO IIは電話と音楽プレイヤー・Youtube、radiko、TVer、で音楽、朗読再生で最高のサブ携帯端末
電話専用のガラケー型が欲しかったのですが、今はほとんどスマートフォンの時代、電話がしやすい形状のガラケー型携帯がほとんど店頭にありません。
そんな中見つけて購入したのがプラススタイルから「Mode1 RETROII」ガラケー型携帯が発売されたので購入しました。電話専用と思っていましたが、音楽プレイヤーとして日常的に使っているので紹介します。

「Mode1 RETRO II」購入の動機
1.スマホで電話しながら、スマホのメールやサイトを見ながら確認したかった。
私は電話している時も過去メール、地図やホームページ、PDF等の確認ができないか不便に思っていました。電話機能が分離されるとスマホ見ながら電話できて便利です。
2.ガラケー型の耳元にイヤホン、口元にマイクがある電話機が気にいっていた。
「Mode1 RETRO II」購入してよかったこと
購入したら音楽プレイヤー、読書読み上げプレイヤーとして毎日の必需品となりました。
- 電話に出ながらスマホが確認できる便利さは一度体験するとその便利さは手放せません。
特にスマホの日程カレンダーアプリを見ながら確認して、電話しながらスマホの日程カレンダーに書き込める便利さと安心感は初期の目的を十分達しました。
- 音楽配信アプリ、Spotify や YouTube Music を聞くのに最高です。小さくて胸ポケットに入るので、今までの音楽プレイヤー同様いやそれ以下の手軽さです。更にアンドロイド端末なのでYou tubeが再生できます。You tubeには落語や漫才コンテンツ、朗読コンテンツも豊富です。それが聞けます。さらに青空文庫の朗読アプリ、Amazonオーディオブックなども同様の手軽さで聞けます。2台持ちのスマホと完全に独立して再生されるので今までスマホ操作で音楽が止まったりYou tubeが止まったりすることもありません。
基本的にはBluetoothイヤホンで聞いていますが、自動車を運転中はノイズキャンセラーが効いていると自動車事故の心配があるので、「Mode1 RETRO II」のスピーカーで聞いています。音量も音質も私には十分です。
「Mode1 RETRO II」を音楽プレイヤー、読書プレイヤーとしている私の環境

- 通信会社 音声用:日本通信SIM 合理的シンプル290+70分無料通話オプション
電話はメインなので、通話品質にはこだわって高音質VoLTE/VoLTE(HD+)に対応で通話専用アプリが不要の日本通信SIMにしました。
また、たまに長電話するので月70分無料通話オプション(+390円)に入りました。
「Mode1 RETRO II」はSIMが2枚入るのでデーター専用のSIMを入れています。
データー専用のSIMはmineoの「マイそく」スタンダード最大1.5Mbpsネットも動画もデーター使い放題に契約しています。月額990円でギガ使い放題です。
但し平日の昼の12~13時に最大32kbpsまで速度が大幅に制限されます。この時間はほぼネットが使えません。この時間は日本通信SIM切り替えます。
これで通話品質の良いギガ使い放題の音楽・動画・読書読み上げ端末が月額1670円(税別)で完成です。
最近日本通信SIMが合理的みんなのプラン20Gで無料通話70分付きで1390円というプランが出ました。マイネオから乗り換えるか悩ましい所です。
2. 「Mode1 RETRO II」はイヤホンジャックが無いので必然的にBluetooth接続となります。Bluetooth接続イヤホンは黒のJBL TUNE BEAMを購入しました。ノイズキャンセリングと2台まで同時にスマホに使える「マルチポイント」に対応した機種を選びました。2台のBluetoothデバイスに同時接続が出来る機種を選びました。黒の目立たないイヤホンが私は好きです。
徒歩や電車ではBluetoothイヤホン、車や室内ではスピーカーで音楽や朗読を楽しんでいます。運転中は周りの音が聞こえないと逆に危ないです。
「Mode1 RETRO II」には標準でFMラジオを受信できます。しかしラジオはラジコアプリで聞いています。TVerアプリはテレビ視聴アプリですが音だけ聞くことでも十分です。喫茶店などではスマホでメールニュース見ながらTVer見たりしています。ほとんどスマホ中毒です。困ったものです。

「Mode1 RETRO II」の次回バージョンに希望する機能
1.おサイフケータイ 機能
この機能があればもう1台はスマホでなくて、iPadや最近人気のandroidの8インチクラスのタブレットが使えて地図や文章を広く見る事ができて便利です。おサイフケータイ 機能が手ばなさせないのでおサイフケータイ機能のためにスマホ使っています。
2.お折りたたみの角度が90度(任意の角度)で止まってほしい
折りたたみスマホのように90°で、可能ならば任意の角度で開いて止まれば、テーブルに置きっぱなしでスマホを見る。適当な場所に置いて自撮り写真が撮影できるなどの使い道が広がります。
3.楽天モバイルの周波数に対応して欲しい。
動画や音楽、朗読、radiko、TVer等見るためには無制限に使えるプランが便利です。楽天モバイルは無制限に使えるので画期的なサービスです。現在バンド3とバンド26を使って、メーカー使用対象外ながらau回線のバンド使えるので結構使えます。バンド18に対応してもらって正式に楽天モバイル対応となれば最高です。楽天リンクの無料通話はMode1 RETRO IIと相性が良いと思いますがいかかでしょうか
「Mode1 RETRO II」は電話専用と音楽プレイヤー専用としてだけでなく、アンドロイド端末でデーター使い放題の契約が整備されたことで、最高のコンテンツ視聴機材と思います。
Mode1 RETRO IIと小型タブレットの2台持ち1度始めたらやめられません。

ヤワタ企画-パソコン・スマホ設定 購入相談
045-900-6890パソコン・スマホ購入相談 データー移行、ネット設定、使い方講習なんでもお問合せください。